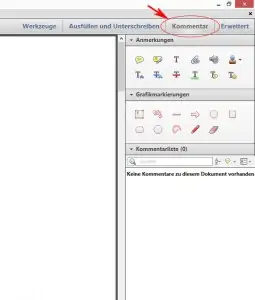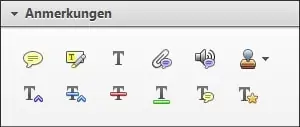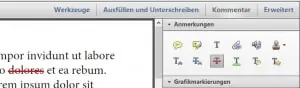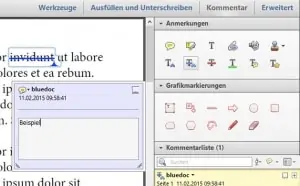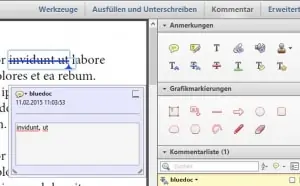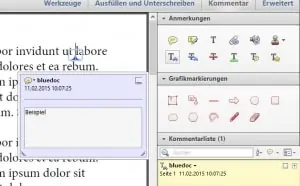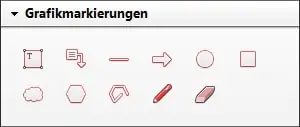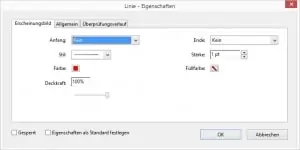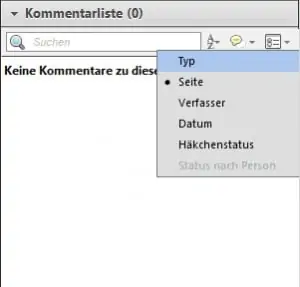- Öffnen Sie die zu kommentierende PDF-Datei im Adobe Reader (falls die Rechte entsprechend vergeben sind, ansonsten brauchen Sie die Vollversion von Adobe Acrobat Pro)
- Sie haben jetzt (meist auf der rechten Seite im Bild) Felder wie „Werkzeuge“ oder „Kommentar“ zur Verfügung.
Wenn Sie nun auf „Kommentar“ gehen, können Sie hier direkt auf die wichtigsten Funktionen zum Kommentieren und Markieren zugreifen. Sie haben dort 3 Kategorien (Anmerkungen, Grafikmarkierungen, Kommentarliste) in der Sie wählen können.
Diese Funktionen sind auch über das Menü „Anzeige“ und „Werkzeuge“ erreichbar.
Die Werkzeuge im Detail
Notiz-Werkzeug 
- Das Notiz-Werkzeug wird verwendet für Korrekturen, die keinen direkten Textbezug haben
- Notizen können auch zusätzlich als Ergänzung zu den Textbearbeitungswerkzeugen verwendet werden
- Außerdem eignen sich Notizen für Rückfragen oder zur Kommunikation zwischen einzelnen Bearbeitern
Textbearbeitungswerkzeuge
Mit den Textbearbeitungswerkzeugen stellt Adobe unterschiedliche Kommentarfunktionen zur Verfügung.
Ausgewählten Text löschen
- Klicken Sie auf den Button mit dem rot durchgestrichenen “ T „.
- Markieren Sie den zu löschenden Text. Es können einzelne Wörter bis hin zu ganzen Sätzen und Absätzen bearbeitet werden.
- Sobald Sie den gewünschten Text mit der Maus markiert haben, lassen Sie die Maustaste los und der markierte Text erscheint durchgestrichen.
Ausgewählten Text ändern
- Klicken Sie auf den Button mit dem blau durchgestrichenen “ T^ „.
- Markieren Sie den zu ändernden Text. Es können einzelne Wörter bis hin zu ganzen Sätzen und Absätzen bearbeitet werden.
- Überschreiben Sie den zu ändernden Text mit dem korrekten Text.
- Der zu ändernde Text erscheint blau durchgestrichen, der korrekte Text befindet sich in dem blauen Caret.
Interpunktion ändern
- Klicken Sie auf den Button mit dem blau durchgestrichenen “ T^ „.
- Markieren Sie die zu ändernde Textstelle.
- Überschreiben Sie den Text mit korrekter Interpunktion.
- Die zu ändernde Textstelle erscheint blau durchgestrichen, die Korrektur befindet sich in dem blauen Caret.
Neuen Text einfügen
- Klicken Sie auf den Button mit “ T^ „.
- Setzen Sie den Cursor an die zu ändernde Stelle.
- Tippen Sie den neuen Text ein.
- Der neu einzufügende Text befindet sich in dem blauen Caret.
Textkorrekturmarkierung-Werkzeug
- Das ist ein Universaltool in dem sich die 3 vorangegangenen Werkzeuge vereinen.
- Klicken Sie auf den Button für die Textkorrekturmarkierung.
- Markieren Sie den Text den Sie ändern möchten.
- Machen Sie einen Rechtsklick und wählen sie die Option, die Sie benötigen.
Hervorheben-Werkzeug
Zum Markieren einzelner Textstellen, um diese mit Kommentaren zu versehen
Grafikmarkierungswerkzeuge
Mit diesen Werkzeugen können Sie Linien, Pfeile oder Formen in eine PDF einfügen. Mit dem Bleistift können Freihandzeichnungen erstellt werden. Diese Korrekturwerkzeuge werden vorwiegend für Korrekturen am Layout verwendet.
- Wählen Sie das benötigte Grafikwerkzeug aus.
- Zeichnen Sie die Grafik wie gewünscht in die PDF.
- Durch Doppelklick auf die PDF kann der Grafik eine Notiz hinzugefügt werden.
Eigenschaften der Kommentarwerkzeuge
Die Eigenschaften der einzelnen Kommentarwerkzeuge können verändert werden:
- Klick mit der rechten Maustaste auf den Kommentar und wählen dort „Eigenschaften“
- Reiter „Erscheinungsbild“: hier werden Eigenschaften wie z. B. Linienstärke oder Farbe des Kommentars eingestellt.
- Reiter „Allgemein“: hier kann ein Verfassername eingegeben werden. Beispielsweise kann es hilfreich sein, Kommentaren nach unterschiedlichen Themen (z. B. „Layout“, „Rückfragen“, …) unterschiedliche Verfasser zuzuweisen, um später bei der Umsetzung die Korrekturen nach unterschiedlichen Themen zu bündeln.
Kommentare sortieren
- Unter dem Punkt „Kommentarliste“ werden die Kommentare in einer Liste angezeigt.
- Neben der Suchoption bieten sich auch noch 3 weitere Möglichkeiten die Kommentare zu sortieren oder anzeigen zu lassen. Hier im Beispiel kann nach Typ, Seite, o.Ä. sortiert werden.