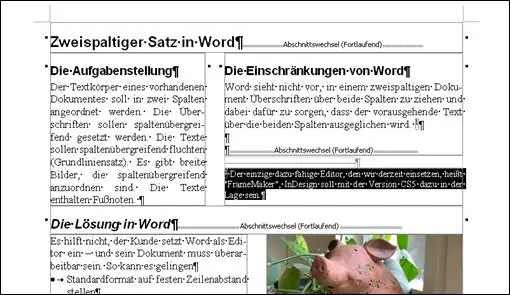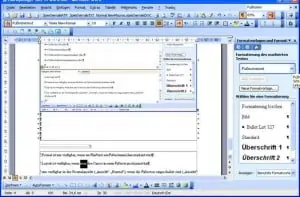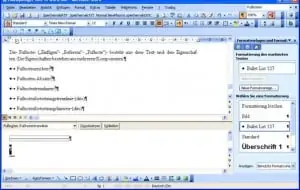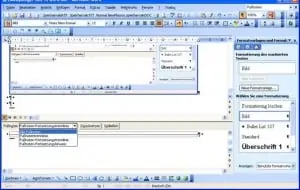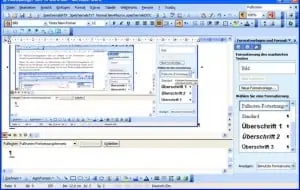Die folgenden Erklärungen beziehen sich auf Word 2003. In Word 2007 – 2013 ist der Aufbau der Menüs geändert, daher weichen auch die Befehle ab.
Kennen Sie das?
- die Fußnote lässt viel Platz zum unteren Seitenrand
- der Text bricht nach einem Abschnittswechsel auf eine neue Seite um, obwohl die Eigenschaft „fortlaufend“ ist
Die Fußnote („Einfügen“ „Referenz“ „Fußnote“) besteht aus dem Text (der Fußnote) und den Eigenschaften.
Die Eigenschaften der Fußnoten bestehen aus mehreren Komponenten:
- Fußnotenzeichen
- Absatzformat für Fußnoten (Name: Fußnotentext)
- Fußnotentrennlinien
- Fußnotenfortsetzungstrennlinie
- Fußnotenfortsetzungshinweis
Fußnotenzeichen
Klicken Sie auf ein Fußnotenzeichen.
Nur dann können Sie, wenn notwendig, die Formatvorlage für das Zeichenformat anpassen.
Ansonsten wird das Format unter den Formatvorlagen nicht angeboten.
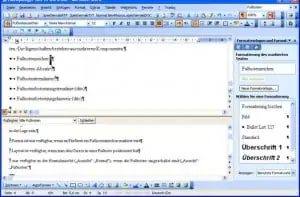
Fußnotentext, das Absatzformat für Fußnoten
Klicken Sie in der „Seitenansicht“ auf eine Fußnote.
Nur dann ist das Absatzformat in den Formatvorlagen verfügbar.
Wenn notwendig, passen Sie die Formatvorlage an.
Ändern Sie gegebenenfalls Vor- und Nachabstände sowie Zeilenhöhen.
Leerzeilen wirken sich natürlich auch auf die Position einer Fußnote aus …
Fußnotentrennlinien
Die Funktion „Fußnotentrennlinien“ ist nur verfügbar in der Normalansicht („Ansicht“ „Normal“), wenn Sie die Fußnoten anzeigen lassen („Ansicht“ „Fußnoten“).
Wählen Sie unter „Fußnoten“ im Pull-down-Menü die Fußnotentrennlinien aus.
Wählen Sie ein Absatzformat, das die gewünschten Vor- und Nachabstände enthält. Vermeiden Sie Leerzeilen.
Fußnoten-Fortsetzungstrennlinie
Die Funktion „Fußnoten-Fortsetzungstrennlinie“ ist nur verfügbar in der Normalansicht („Ansicht“ „Normal“), wenn Sie die Fußnoten anzeigen („Ansicht“ „Fußnoten“).
Wählen Sie unter „Fußnoten“ im Pull-down-Menü die Fußnoten-Fortsetzungstrennlinie aus. Wählen Sie ein Absatzformat, das die gewünschten Vor- und Nachabstände enthält. Vermeiden Sie Leerzeilen.
Fußnoten-Fortsetzungshinweis
Die Funktion „Fußnoten-Fortsetzungshinweis“ ist nur verfügbar in der Normalansicht („Ansicht“ „Normal“), wenn Sie die Fußnoten anzeigen („Ansicht“ „Fußnoten“).
Wählen Sie unter „Fußnoten“ im Pull-down-Menü den Fußnoten-Fortsetzungshinweis aus. Wählen Sie ein Absatzformat, das die gewünschten Vor- und Nachabstände enthält oder legen Sie ein Format an, das für diese Funktion künftig eingesetzt wird. Vermeiden Sie Leerzeilen.
Fuß- und Endnote neu positionieren
Wählen Sie „Einfügen“ „Referenz“ „Fußnote“, um eine Fußnote zu positionieren oder um sie anders in das Dokument einzubinden.
Wählen Sie als Eigenschaft der Fußnote am „Seitenende“, wird die Fußnote am Ende der Seite angezeigt, auf der sie verankert ist. Folgt nach dem Fußnotenanker ein Abschnittswechsel, wird vor dem neuen Abschnitt ein Seitenwechsel eingefügt.
Dieser Abschnittswechsel hat als Eigenschaft „fortlaufend“, aber Word denkt da offensichtlich so:
„am Ende der Seite muss eine Fußnote sein, also muss mit diesem Abschnittswechsel eine neue Seite begonnen werden.“
Ich finde zwar, Word sollte weiter denken „da ich noch genügend Platz auf der Seite habe, lege ich den Text des neuen Abschnittes auch hier ab und stelle die Fußnoten aller Abschnitte ans Seitenende.“
Doch da Word eben nicht so denkt, verfahren Sie besser so:
Wenn Sie auf einer Seite mehrere Abschnittswechsel haben und in einem der oberen Abschnitte befindet sich eine Fußnote, so müssen Sie die Fußnote „Unterhalb des Textes“ verankern. Sie erscheint dann unter dem Abschnitt, in dem sie sich befindet.
Wenn Sie alle Fußnoten am Ende eines Dokumentes gelistet haben wollen, klicken Sie auf „Endnoten“ und bestätigen Sie mit „Konvertieren“.
Wenn Sie die Fußnoten bereits gesetzt haben und nur die Position verändern müssen, wählen Sie jetzt unter „Änderungen übernehmen für“ entweder „Aktuellen Abschnitt“ oder aber „Gesamtes Dokument“. Bestätigen Sie dann mit „Übernehmen“.